2025. 4. 17. 02:17ㆍ카테고리 없음

📽️ 영상 편집을 시작하려는 분들에게 꼭 필요한 20가지 꿀팁을 모아봤어요! 요즘 유튜브, 인스타 릴스, 틱톡 같은 숏폼 콘텐츠가 대세이기 때문에 기본적인 편집 기술만 익혀도 콘텐츠 경쟁력이 확 올라간답니다.
이 글에서는 어떤 프로그램을 써야 할지부터 시작해서, 인트로·아웃트로 만들기, 자막 넣는 방법, 전환 효과 주는 팁까지 실제로 편집할 때 바로 적용할 수 있는 정보만 쏙쏙 골라 소개할게요.
처음엔 어렵게 느껴질 수도 있지만, 하나하나 익혀가면 금방 익숙해진답니다. 특히 내가 생각했을 때, 편집은 반복과 경험이 최고의 스승이에요! 😎
그럼 지금부터 편집의 세계로 함께 떠나볼까요? ✨
💻 편집 프로그램 추천
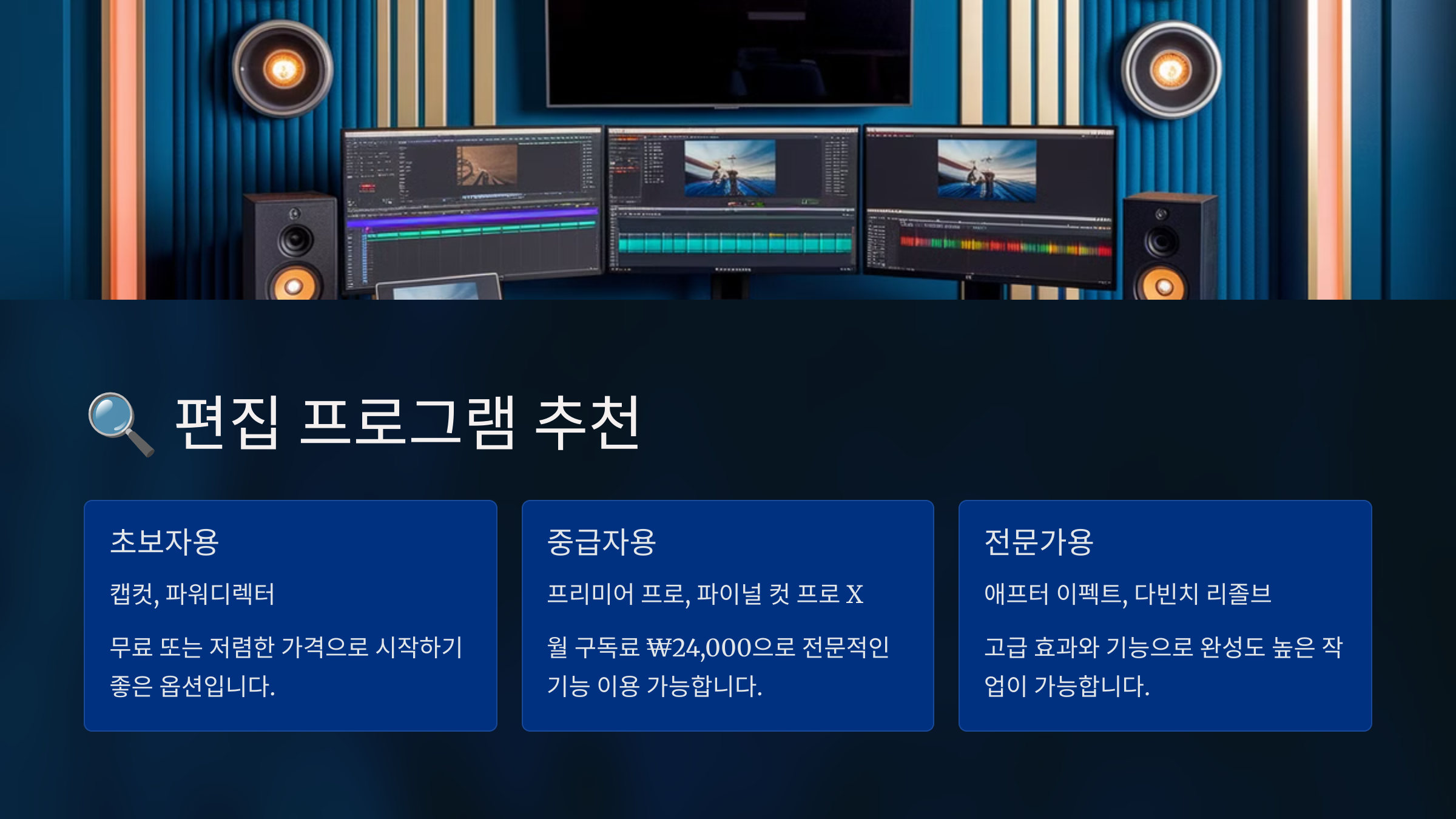
영상 편집을 처음 시작할 때 어떤 프로그램을 선택해야 할지 막막하신가요? 자신에게 맞는 툴을 고르는 건 생각보다 중요해요. 편집 스타일, 사용 환경, 예산 등에 따라 선택이 달라지기 때문이죠.
처음 도전하는 분들에게는 캡컷(CapCut)이나 VLLO처럼 모바일 기반 편집 앱이 좋아요. 직관적 인터페이스 덕분에 터치만으로도 충분히 퀄리티 있는 결과물을 만들 수 있어요. 특히 SNS 콘텐츠 제작에 최적화되어 있어서 인스타그램 릴스나 유튜브 쇼츠 편집에 자주 쓰인답니다.
조금 더 본격적으로 데스크탑에서 작업하고 싶다면, 다빈치 리졸브(DaVinci Resolve)를 추천해요. 무료 버전만으로도 전문적인 색보정, 고급 효과가 가능하죠. 그리고 프리미어 프로(Premiere Pro)는 영상 업계에서 가장 많이 사용되는 편집툴로, 기능이 다양해서 모든 상황에 대응할 수 있어요.
맥 사용자라면 파이널 컷 프로(Final Cut Pro)도 훌륭한 선택이에요. 빠른 렌더링 속도와 애플 생태계 연동성이 장점이라서 유튜버들 사이에서도 많이 쓰이고 있어요.
이 외에도 필모라(Filmora)나 히타필름 익스프레스처럼 가볍고 친숙한 프로그램들도 많기 때문에, 체험판을 써보면서 본인에게 맞는 툴을 찾는 게 중요해요. 🎥
🛠️ 주요 영상 편집 프로그램 비교
| 프로그램 | 난이도 | 지원 플랫폼 | 특징 | 비용 |
|---|---|---|---|---|
| 캡컷 | 초보자용 | 모바일, PC | 직관적인 UI, SNS 특화 | 무료 |
| 프리미어 프로 | 중급 이상 | Windows, Mac | 전문 기능, 강력한 확장성 | 유료 (구독형) |
| 다빈치 리졸브 | 중급자용 | Windows, Mac | 전문 색보정, 고급 편집 | 무료/유료 |
| 파이널 컷 프로 | 중급 이상 | Mac 전용 | 빠른 렌더링, 안정성 | 유료 (1회 결제) |
자신에게 맞는 프로그램을 선택하면 편집 속도도 빨라지고, 결과물의 퀄리티도 자연스럽게 올라가요! 🚀
🎞️ 기초 편집 과정
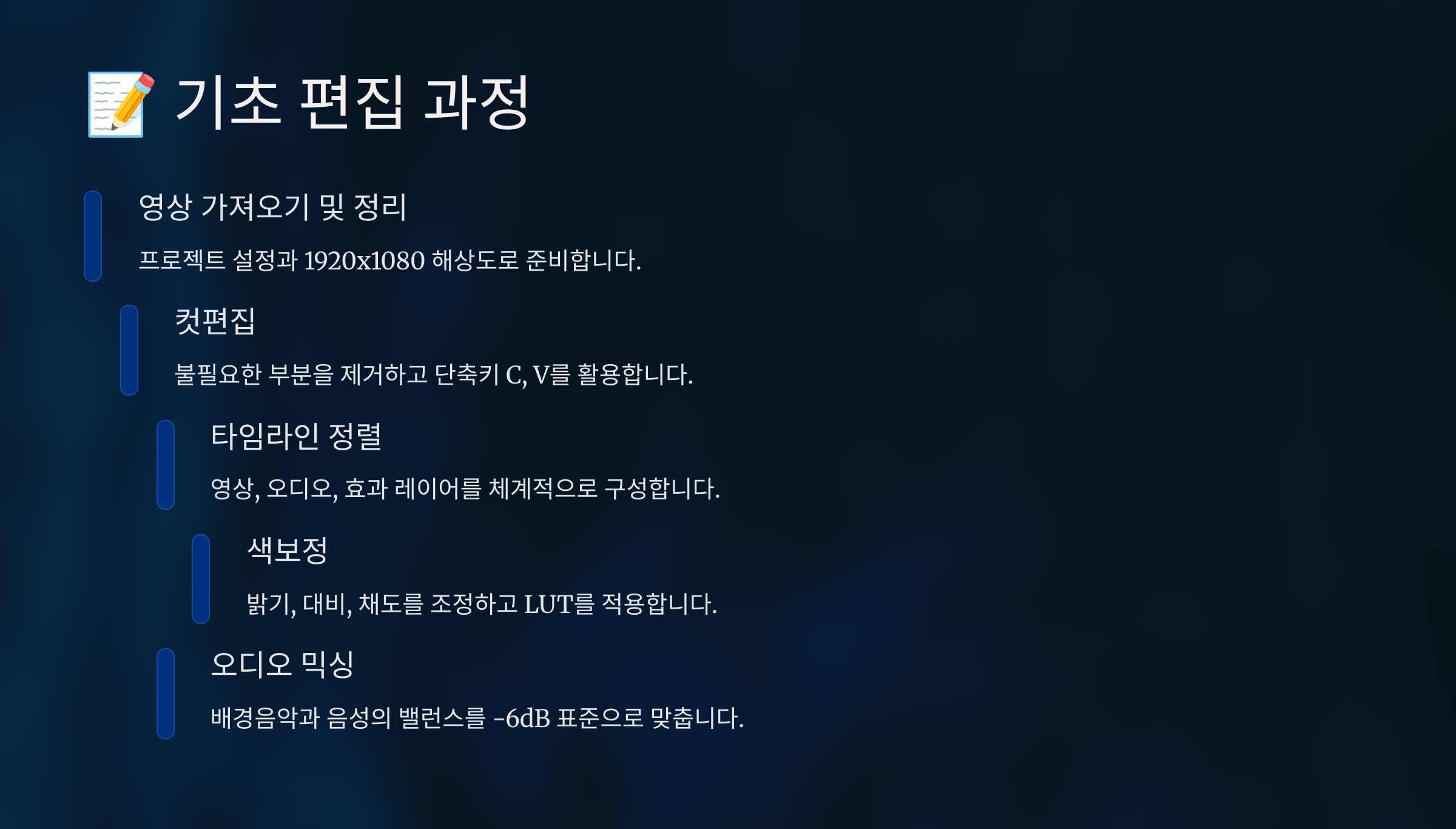
기초 편집은 영상의 ‘뼈대’를 다지는 작업이에요. 이 과정만 잘해도 전반적인 완성도가 확 높아지죠. 우선 첫 단계는 원본 영상들을 불러오고, 사용할 부분만 골라서 컷 편집(트리밍)을 하는 거예요.
보통 타임라인에 원하는 클립을 끌어다 놓고, 인점(IN), 아웃점(OUT)을 설정해서 자르고 붙이는 작업을 반복해요. 이때 영상의 흐름이 부자연스럽지 않도록 리듬감 있게 배열하는 게 중요하답니다. 🎬
그리고 오디오 조절도 중요한 부분이에요. 배경음악과 인물 음성이 겹치지 않도록 볼륨을 조절하고, 필요하면 노이즈 제거 필터도 추가해줘야 해요. 간단한 BGM 삽입, 페이드 인·아웃 효과를 주는 것도 기본 과정 중 하나죠.
기본 자막 삽입, 장면 전환, 간단한 화면 확대 효과(줌 인/아웃)도 기초 편집의 핵심이에요. 이런 요소들을 잘 활용하면 영상에 생동감을 더할 수 있답니다!
기초가 탄탄하면 어떤 응용 기술도 쉽게 익힐 수 있어요. 편집도 결국 반복학습이 답! 계속 실전에서 연습해보세요. 💪
🎬 인트로/아웃트로 제작

인트로와 아웃트로는 영상의 ‘시작’과 ‘끝’을 책임지는 핵심 포인트예요! 인트로에서 시청자의 관심을 끌고, 아웃트로에서는 구독, 좋아요를 유도하며 마무리해야 하니까요.
인트로는 3~5초 정도가 적당하고, 너무 길면 오히려 이탈률이 높아질 수 있어요. 브랜드 로고, 간단한 모션 그래픽, 음악 효과를 활용해서 인상을 확 주는 게 좋아요. 프리미어 프로나 캡컷에서는 미리 만들어진 인트로 템플릿을 활용하면 쉽고 빠르게 만들 수 있죠.
아웃트로는 CTA(Call to Action)를 강조하는 구간이에요. 구독, 알림 설정, 다음 영상 유도, 채널 소개 등을 넣는 것이 일반적이에요. 이때 배경음악을 서서히 낮추면서 영상이 자연스럽게 종료되도록 편집하면 훨씬 깔끔하답니다.
인트로와 아웃트로 모두 브랜드 색감이나 폰트를 통일해서 시리즈 콘텐츠처럼 보이도록 구성하면 전문성이 확 살아나요. 너무 화려하게 구성하기보다는, 내 콘텐츠 분위기에 맞는 디자인이 제일 중요하다는 것, 꼭 기억해요!
아이패드 유저라면 키네마스터나 루마퓨전 같은 앱도 인트로 제작에 활용하기 좋아요. 드래그 앤 드롭만으로도 고퀄 영상 완성 가능하답니다!
📺 인트로/아웃트로 구성 요소 정리
| 구성요소 | 인트로 | 아웃트로 |
|---|---|---|
| 추천 길이 | 3~5초 | 5~8초 |
| 주요 내용 | 로고, 채널명, 분위기 음악 | 구독 유도, 추천 영상, 종료 멘트 |
| 제작 툴 | 프리미어, 캡컷, 파이널컷 | 다빈치, VLLO, 키네마스터 |
인트로/아웃트로는 콘텐츠의 신뢰도를 높여주는 핵심 요소! 구독자 수 증가에도 큰 영향을 주니 꼭 신경 써보세요 😍
📝 자막 삽입 방법
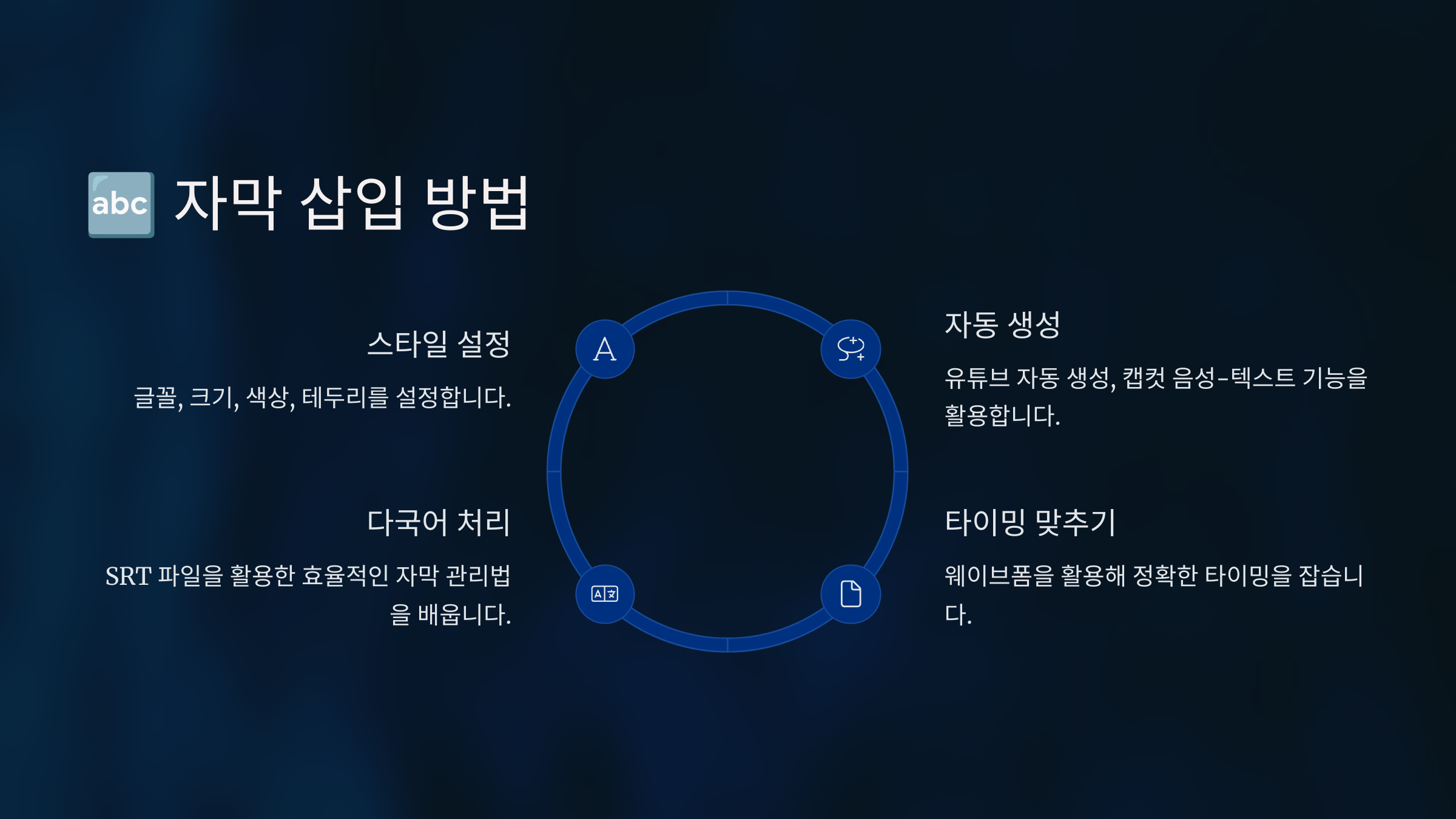
영상에서 자막은 시청자 집중도를 높이는 데 정말 중요한 요소예요. 특히 모바일 환경에서 음소거로 보는 시청자가 많기 때문에, 자막이 없으면 내용 전달이 어려울 수 있죠.
캡컷이나 VLLO에서는 자동 자막 생성 기능을 제공해서 말한 내용을 자동으로 텍스트로 변환해줘요. 그 후에는 색상, 폰트, 크기 등을 내 스타일에 맞게 커스터마이징하면 끝! 편하죠?
프리미어에서는 '텍스트 툴'을 활용해 직접 자막을 넣거나, 'Auto Transcribe' 기능으로 자동 생성할 수도 있어요. 오디션(Audition)과 연동하면 자막 정렬과 타이밍 조절도 쉬워진답니다.
자막은 영상의 분위기와 맞는 폰트를 사용하는 게 중요해요. 예를 들어 정보 전달이 중요한 영상에는 깔끔한 고딕체, 예능 스타일에는 둥근체를 사용하는 게 좋아요. 키워드 강조를 위해 색상을 달리하거나 이모지를 추가하는 것도 트렌디한 방식이에요 💬
마지막으로, 자막이 너무 작거나 너무 빠르게 지나가면 시청자들이 내용을 놓칠 수 있어요. 타이밍 조절과 시각적 대비에 꼭 신경 써주세요!
✨ 전환 효과 주는 법
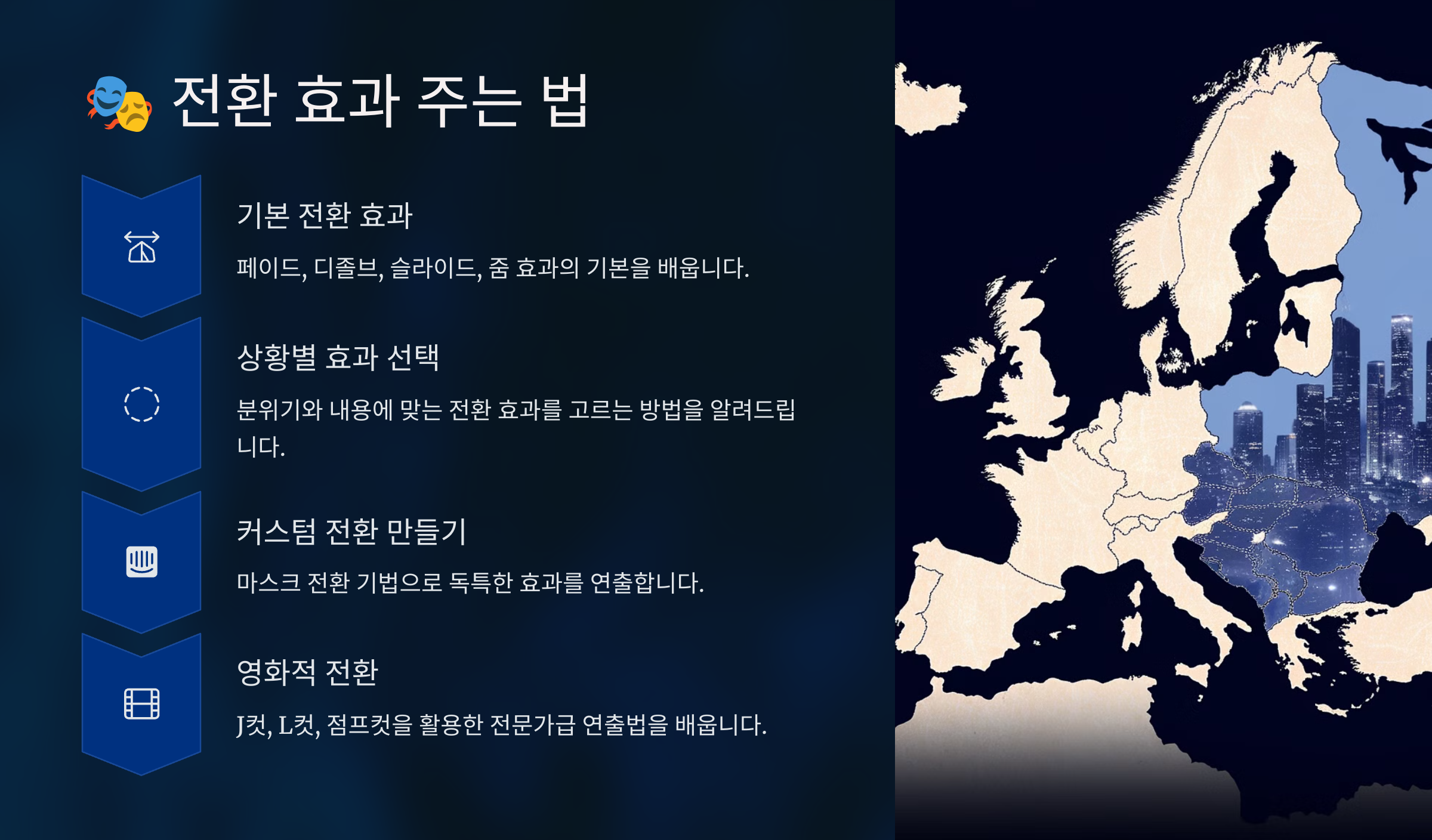
영상에서 장면과 장면이 자연스럽게 이어지게 만드는 게 바로 전환 효과예요. 이게 잘 되면 영상이 훨씬 부드럽고 프로처럼 보여요. 특히 이야기 흐름을 끊김 없이 이어주는 데 정말 중요하죠.
가장 기본적인 전환 효과는 '디졸브'예요. 한 화면이 천천히 사라지며 다음 화면이 나타나는 방식인데요, 대화 장면이나 분위기 전환에 아주 적합하답니다. 프리미어나 다빈치에서는 'Cross Dissolve'로 적용할 수 있어요.
좀 더 역동적인 느낌을 주고 싶을 땐 '슬라이드'나 '줌' 효과를 써보세요. 특히 브이로그나 여행 영상에서는 화면이 좌우로 휙휙 넘어가면 보는 재미가 확 올라가요. 캡컷에는 이런 효과들이 템플릿처럼 다양하게 준비되어 있어서 클릭 몇 번이면 끝!
단, 전환 효과를 너무 많이 사용하면 오히려 영상이 산만해 보일 수 있어요. 포인트가 되는 장면이나 분위기 전환이 필요한 지점에서만 적절하게 활용하는 게 핵심이에요 🎯
효과에 맞는 사운드 이펙트를 함께 넣으면 영상의 몰입도도 훨씬 높아져요. 예를 들어 줌인 효과에는 휘익~ 하는 효과음을 함께 넣어주면 시각+청각 모두 자극할 수 있답니다!
🎨 인기 전환 효과 요약
| 전환 효과 | 사용 용도 | 추천 영상 스타일 |
|---|---|---|
| 디졸브 (Dissolve) | 자연스러운 장면 전환 | 대화, 브이로그, 인터뷰 |
| 슬라이드 | 활동적이고 역동적인 전환 | 여행, Vlog, 뮤직비디오 |
| 줌 인/아웃 | 강조 및 흐름 연결 | 프레젠테이션, 제품 소개 |
자연스럽게, 그리고 적절히! 전환 효과는 센스 있게 쓰는 게 진짜 스킬이에요 🌈
💾 파일 포맷과 저장
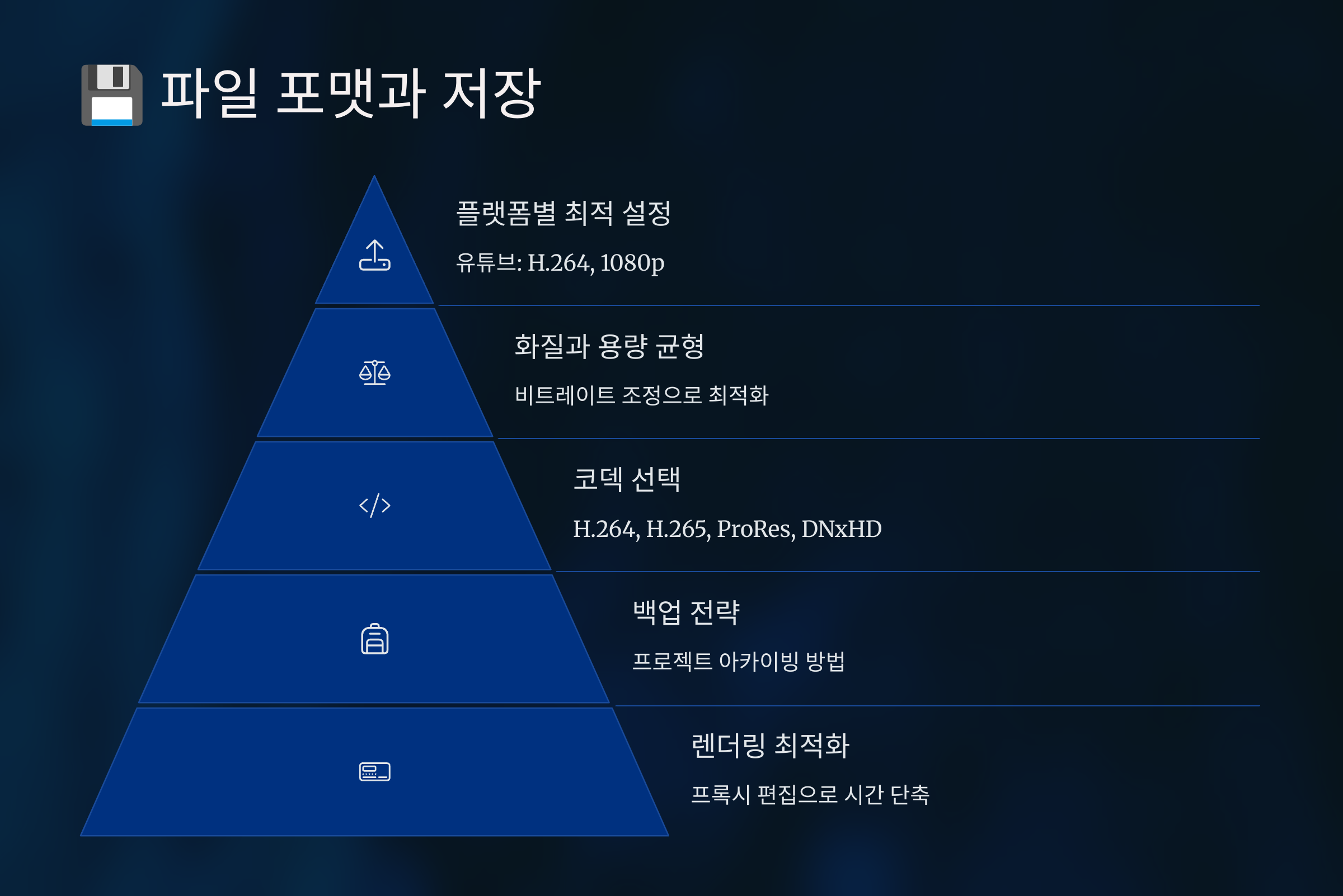
마지막으로 중요한 건 영상 저장 포맷이에요. 잘 만든 영상을 저장할 때 잘못된 설정을 하면 화질 손실이나 용량 폭탄이 생길 수 있어요. 저장도 전략이 필요하답니다!
가장 일반적이고 안정적인 포맷은 MP4 (H.264)예요. 거의 모든 플랫폼과 기기에서 호환되고, 화질 대비 용량이 가볍기 때문에 유튜브, 인스타, 틱톡 업로드에 적합해요.
영상의 해상도는 기본적으로 FHD(1920x1080)가 많이 쓰이고, 요즘은 4K도 흔해졌죠. 단, 4K는 용량이 크고 편집 시 버벅일 수 있으니 컴퓨터 사양도 함께 고려해야 해요. SNS용 숏폼이라면 1080x1920 세로 영상도 필수 포맷이에요.
프레임 수는 보통 30fps 또는 60fps 중 선택해요. 60fps는 더 부드러운 영상 흐름을 제공하지만, 용량이 크기 때문에 콘텐츠 성격에 따라 선택하는 게 좋아요. 예능이나 게임 콘텐츠는 60fps, 인터뷰나 브이로그는 30fps로도 충분하답니다.
다빈치 리졸브나 프리미어에서는 '렌더링 설정' 메뉴에서 포맷, 해상도, 프레임 등을 직접 설정할 수 있어요. 틱톡/유튜브 등 플랫폼별 프리셋도 제공돼서 초보자도 실수 없이 저장 가능하답니다.
📁 주요 영상 저장 포맷 비교
| 포맷 | 장점 | 용도 |
|---|---|---|
| MP4 (H.264) | 호환성 최고, 가벼움 | 유튜브, 인스타, 모바일 콘텐츠 |
| MOV | 고화질, 무압축 가능 | 방송, 광고, 아카이브 |
| AVI | 오래된 포맷이지만 안정적 | 로컬 저장용 |
영상 잘 만들었으면, 제대로 저장까지 해야죠! 완성도는 마지막 저장에서 갈려요 😉
🎉 이제 마지막으로 온라인 강의 제작과 관련된 궁금증을 FAQ 형식으로 정리해볼게요! 정말 많이들 궁금해하는 부분만 쏙쏙 골라왔어요!
📚 온라인 강의 제작 (FAQ)

Q1. 온라인 강의 영상은 어떤 툴로 편집하는 게 좋을까요?
A1. 강의 영상은 화면 녹화와 동시에 편집이 편리한 캠타시아나 OBS + 다빈치 리졸브 조합이 많이 쓰여요. 특히 캠타시아는 강의 제작에 최적화된 기능이 많답니다.
Q2. 자막은 꼭 넣어야 하나요?
A2. 강의 집중도를 높이기 위해 자막은 거의 필수예요. 특히 모바일 학습 시 음소거 상태로 보는 수강생도 많아서 자막이 없으면 학습 효과가 떨어질 수 있어요.
Q3. 강의 영상 길이는 어느 정도가 적당할까요?
A3. 5~10분 단위로 나누는 것이 효과적이에요. 긴 강의보다는 짧게 분할된 강의가 집중력을 유지하기에 더 좋아요. 챕터별로 구성하면 완성도가 높아 보이죠.
Q4. 목소리 녹음 팁이 있을까요?
A4. 외부 마이크를 사용하면 훨씬 선명한 음질을 얻을 수 있어요. 마이크 위치는 입에서 약 15cm 거리, 정면이 아닌 약간 옆쪽이 좋아요. 반향 제거를 위해 담요나 방음 패드를 활용하는 것도 팁이에요!
Q5. 강의 배경음악은 필요한가요?
A5. 배경음악은 분위기 조성을 위해 유용하지만, 너무 크면 오히려 방해가 될 수 있어요. 초반 인트로나 슬라이드 넘길 때만 조용한 BGM을 넣는 정도가 좋아요.
Q6. 플랫폼에 따라 영상 포맷을 다르게 해야 하나요?
A6. 맞아요. 유튜브는 1920x1080, 인스타는 1080x1920 세로 포맷이 좋고, 수강 플랫폼(예: 클래스101, 탈잉 등)은 종종 특정 용량 제한이나 포맷 조건이 있으니 사전 확인이 필수예요.
Q7. 영상에 PPT를 자연스럽게 삽입하려면?
A7. OBS로 PPT를 미리 열고 화면 녹화를 하면 자연스럽게 삽입돼요. 또는 프리미어에서 PPT 슬라이드를 PNG나 영상 파일로 저장해서 타임라인에 넣는 방법도 있어요.
Q8. 수강생 피드백을 반영하려면 어떤 식으로 편집해야 하나요?
A8. 자주 묻는 질문을 모아서 Q&A 챕터를 영상 후반에 추가하거나, 댓글에 나오는 질문은 자막 팝업 형태로 반영하는 것도 좋아요. 반복되는 피드백은 차후 리뉴얼 강의에 녹여내면 수강 만족도가 높아져요!
여기까지가 영상 편집의 전 과정을 다룬 꿀팁 20가지였어요! 🎉
처음에는 어렵게 느껴질 수 있지만, 몇 번만 연습해보면 금방 익숙해진답니다. 영상을 만드는 과정 자체가 너무 재밌고, 완성된 결과물을 보면 뿌듯함이 두 배예요 😄
오늘 소개한 내용만 잘 익혀도, 여러분도 충분히 유튜버나 온라인 강사로 활약할 수 있어요. 직접 콘텐츠 만들어보고 싶은 분들, 지금 바로 도전해보세요! 💪
🎰 연금복권 720+ 추첨기 🎰
📜 여기에 메인 번호 표시 📜
🎁 보너스 번호: 여기에 표시됩니다 🎁
💰 당첨금 안내 💰
- 🥇 1등: 월 700만원 x 20년
- 🥈 2등: 월 100만원 x 10년
- 🥉 3등: 1백만원
- 🏅 4등: 1십만원
- 🏅 5등: 5만원
- 🏅 6등: 5천원
- 🏅 7등: 1천원
- 🎁 보너스: 월 100만원 x 10년