2025. 5. 4. 10:10ㆍ카테고리 없음
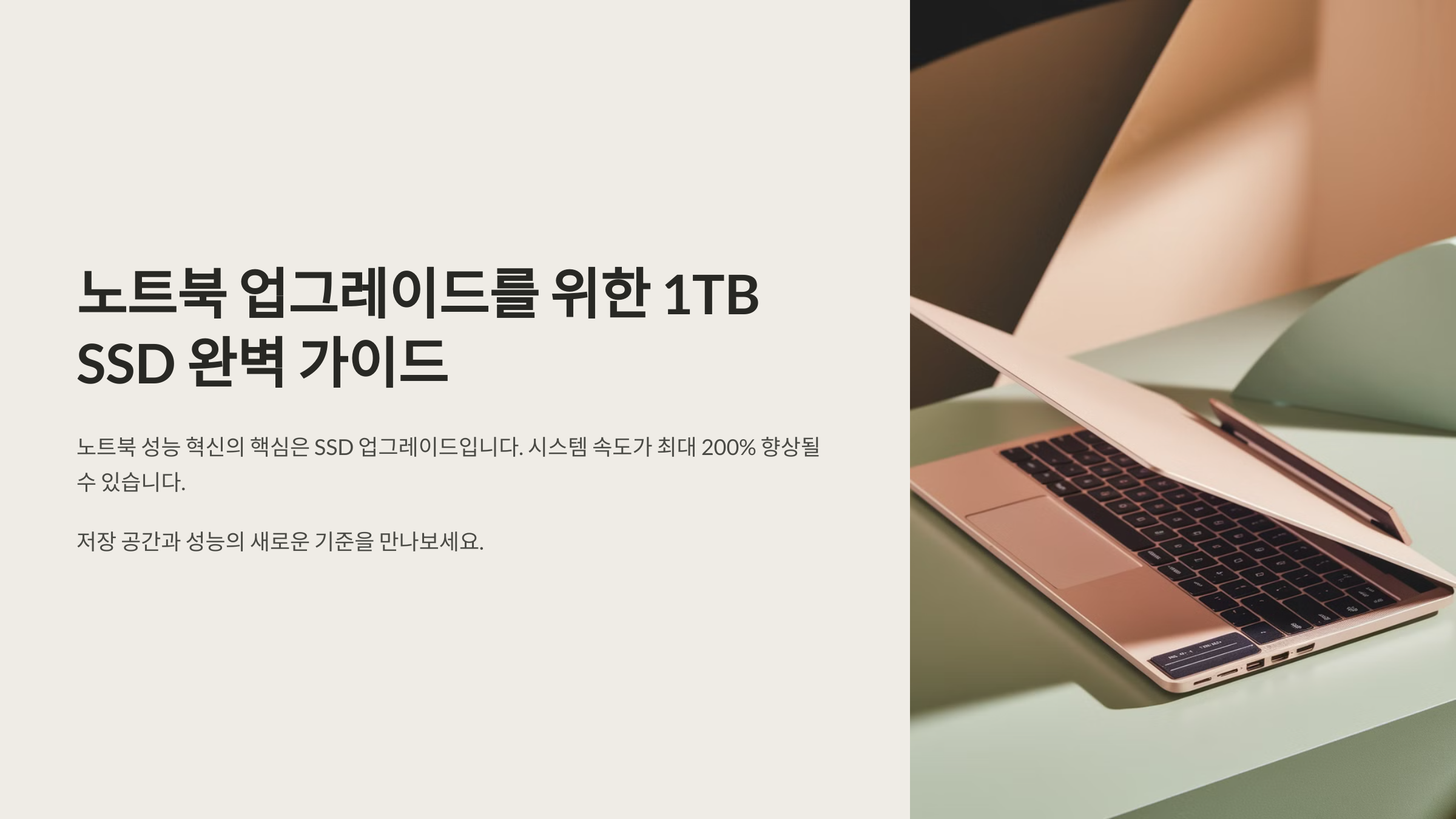
📋 목차
노트북을 업그레이드할 때 가장 체감 효과가 큰 부품이 바로 SSD예요. 특히 저장 공간이 넉넉한 1TB SSD는 작업 속도와 데이터 저장 효율을 크게 향상시켜줘요.
최근에는 게임, 영상 편집, 코딩 등 다양한 작업에 고용량 SSD 수요가 증가하고 있어요. 저전력에 조용하고, 열도 적게 나는 제품이 인기랍니다.
이번 글에서는 2025년 최신 노트북 사용자 기준으로, 슬림형 SSD 고르는 법부터 윈도우 설치 팁까지 꼼꼼하게 안내해드릴게요.
내가 생각했을 때, SSD 교체는 초보자도 쉽게 따라할 수 있을 만큼 쉬운 DIY 업그레이드 같아요. 다만 몇 가지 포인트만 잘 챙기면 되죠!
🚀 1TB SSD 업그레이드 이유
요즘 노트북은 디자인이 얇아지고 가벼워지면서, 하드디스크 대신 SSD를 기본으로 장착하는 경우가 많아요. 특히 256GB나 512GB는 금방 용량이 차기 때문에, 1TB SSD로 업그레이드하면 여유가 확 생기죠.
1TB SSD의 가장 큰 장점은 '속도'와 '용량'을 모두 챙길 수 있다는 거예요. 일반적인 작업뿐만 아니라, 게임 설치, 영상 저장, 가상환경 실행도 문제없이 가능하답니다.
또한 SSD는 충격에 강해서, 노트북 이동이 많은 사용자에게 특히 유리해요. 전기 소모도 적고 발열도 덜해서 전체적인 시스템 안정성도 좋아지죠.
노트북의 수명을 늘리는 데에도 SSD 업그레이드는 큰 역할을 해요. 하드디스크의 느린 속도 때문에 전체 성능이 발목 잡히는 경우가 많았거든요.
📏 슬림형 SSD 선택 팁
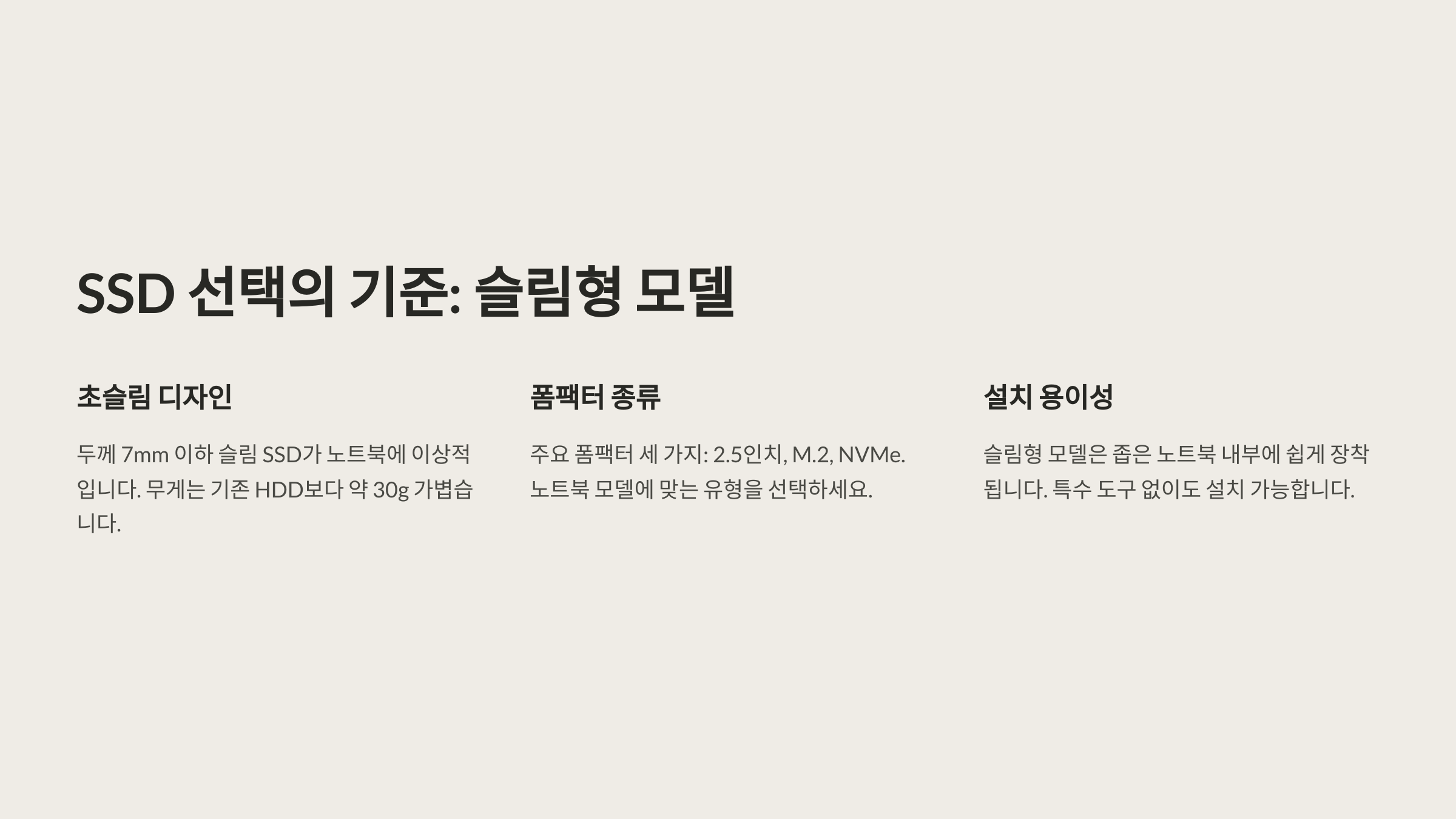
노트북에 들어가는 SSD는 데스크탑과 달리 공간 제약이 많아요. 그래서 ‘슬림형 SSD’를 선택하는 게 정말 중요하답니다. 일반적으로 노트북에는 M.2 타입 SSD가 사용돼요.
특히 ‘2280’이라는 숫자를 자주 보게 되는데, 이건 너비 22mm, 길이 80mm라는 뜻이에요. 거의 대부분의 노트북이 이 규격을 사용하긴 하지만, 예외도 있으니 구매 전 꼭 확인해야 해요.
슬림형 SSD는 NVMe와 SATA 두 가지 방식이 있어요. NVMe는 훨씬 빠르고 최신 방식이지만, 노트북이 NVMe를 지원해야 해요. SATA는 속도는 낮지만 호환성은 더 높아요.
요즘 슬림형 SSD 중에는 7mm 이하 두께로 나온 초박형 제품도 있어요. 공간이 좁은 울트라북에는 이런 모델이 딱이죠. 무게도 가볍고 발열도 덜해요.
📊 SSD 타입 비교표
| 구분 | NVMe | SATA |
|---|---|---|
| 속도 | 📈 매우 빠름 | 📉 느림 |
| 호환성 | 제한적 | 높음 |
| 가격 | 💰 다소 높음 | 💸 저렴함 |
이 표를 참고해서 자신의 노트북이 지원하는 SSD 타입을 먼저 파악하고, 예산과 성능을 고려해서 선택하는 게 좋아요. 😊
⚡ 가성비 좋은 SSD 지금 찾아볼까요?
👇 아래에서 확인하세요!
📌 M.2 SSD 슬롯 호환 확인은 필수예요!
노트북마다 PCIe 버전, 키(Key) 형식이 다를 수 있어서, 제조사 매뉴얼 또는 서포트 페이지를 꼭 참고해야 해요.
🛠️ SSD 호환성 확인하기🔋 저전력 & 무소음 모델 고르기
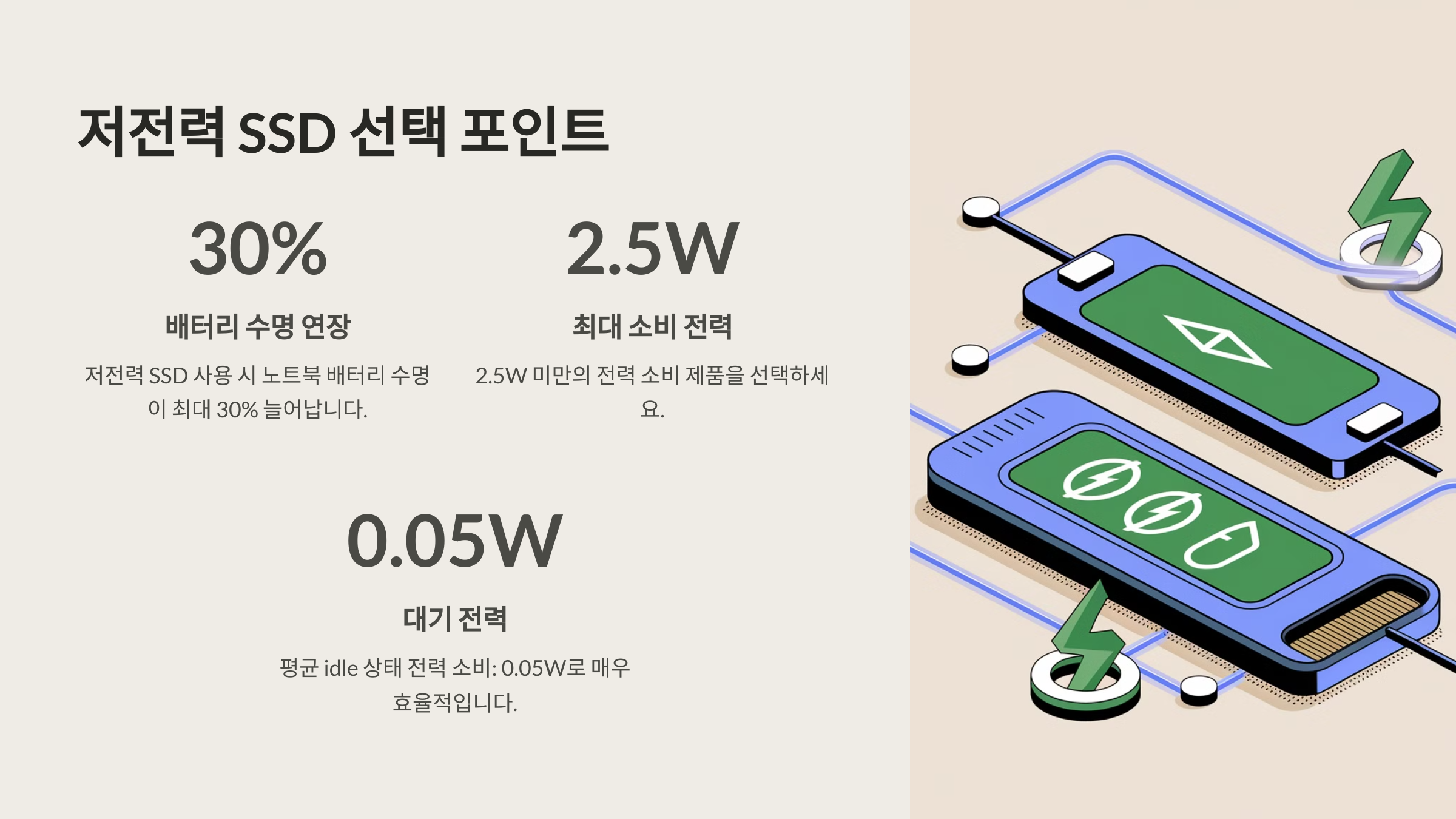
노트북은 배터리 효율이 중요한 만큼, SSD 선택 시 전력 소모도 꼭 따져봐야 해요. 특히 NVMe SSD 중에는 고성능 대신 전력을 많이 쓰는 모델도 있거든요.
요즘은 ‘DRAM-less’ 구조의 저전력 SSD도 많이 나와 있어요. 기본적인 작업만 한다면 이런 모델도 충분히 좋아요. 반대로 고사양 작업엔 DRAM 탑재 모델이 더 안정적이죠.
SSD는 기계식 부품이 없기 때문에 완전 무소음이에요. 팬 소리 없이 조용한 환경에서 일하거나 공부할 수 있어요. 진동도 거의 없어서 이동 중에도 안정적이죠.
노트북 발열을 줄이고 싶다면 ‘효율 좋은 컨트롤러’가 탑재된 SSD를 고르는 게 포인트예요. 대표적으로 파이슨(PHISON), 실리콘모션 같은 브랜드가 안정적이에요.
🌡️ 방열판 꼭 필요할까?
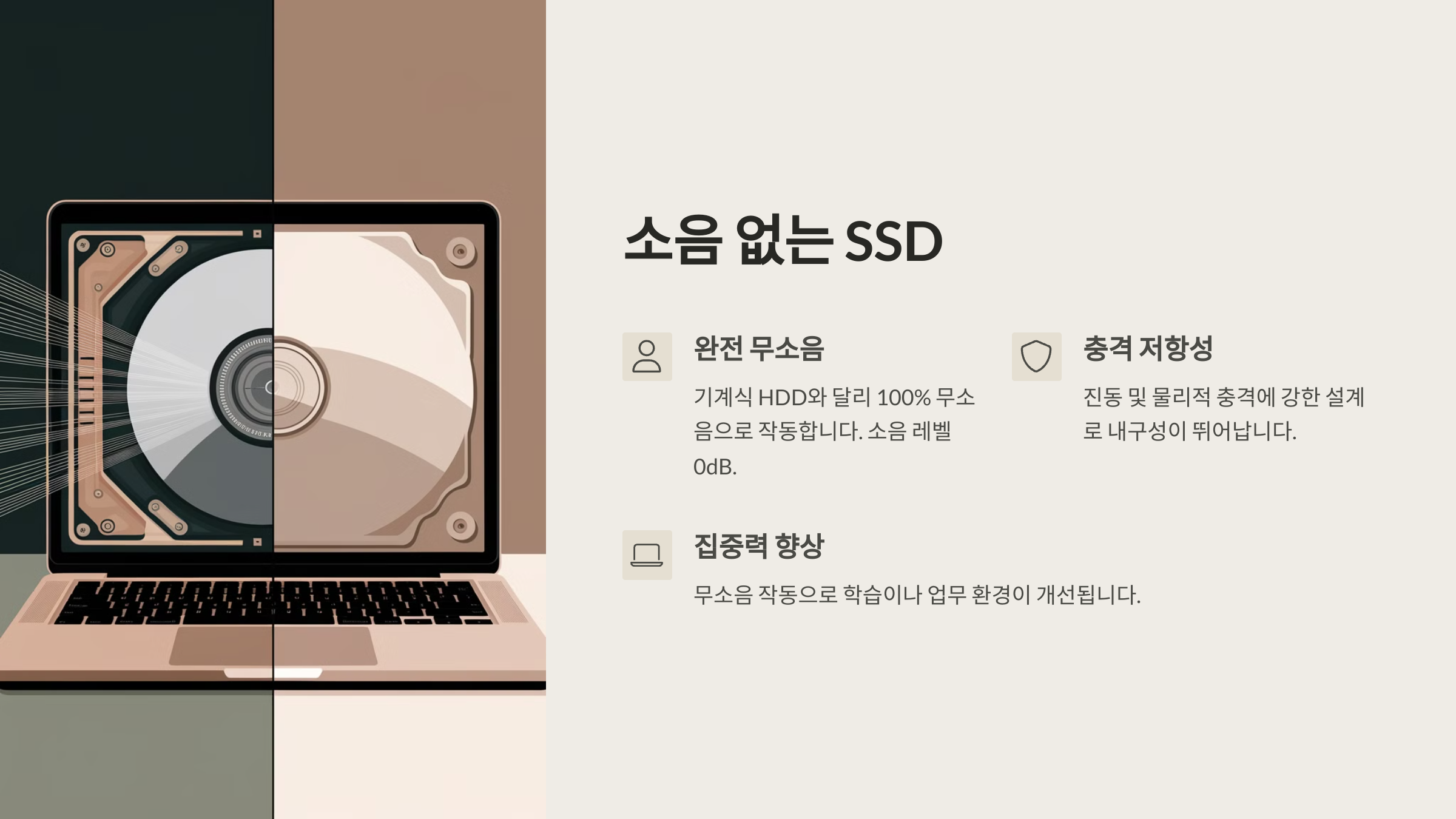
SSD는 빠르게 데이터를 처리하기 때문에 발열이 생기는 게 당연해요. 하지만 모든 SSD에 방열판이 필요한 건 아니랍니다. 여기서 중요한 건 사용 환경이에요.
예를 들어 일반 사무나 웹서핑, 영상 감상 위주로 사용하는 경우라면 방열판이 없어도 전혀 문제 없어요. 실제로 많은 노트북 제조사들이 방열판 없는 SSD를 기본으로 장착하거든요.
반면, 게임이나 4K 영상 편집, AI 작업처럼 장시간 고부하 작업을 한다면 방열판이 있으면 도움이 돼요. 온도가 높으면 SSD 성능이 떨어지는 '쓰로틀링'이 발생할 수 있거든요.
노트북 내부 공간은 데스크탑보다 훨씬 좁기 때문에, 방열판 장착이 어렵거나 불가능한 모델도 있어요. 이런 경우엔 써멀패드 또는 얇은 알루미늄 스티커 정도가 대안이에요.
🔥 SSD 발열 대처법 비교표
| 구분 | 장점 | 단점 |
|---|---|---|
| 방열판 장착 | 열 효율적으로 분산 | 공간 제약, 두꺼움 |
| 써멀패드 | 얇고 설치 간편 | 효과는 제한적 |
| 기본 장착 그대로 | 설치 편함, 호환 걱정 無 | 고온시 성능 저하 |
노트북 온도 모니터링 툴을 활용해 평상시 온도를 체크해보는 것도 좋은 방법이에요. 온도가 자주 70도 이상 올라가면 쿨링을 고려해야 해요. 🧊
💡 발열 문제, 쉽게 해결 가능!
👇 온도 관리 제품 보러 가기
🔌 슬롯 호환 여부 확인법
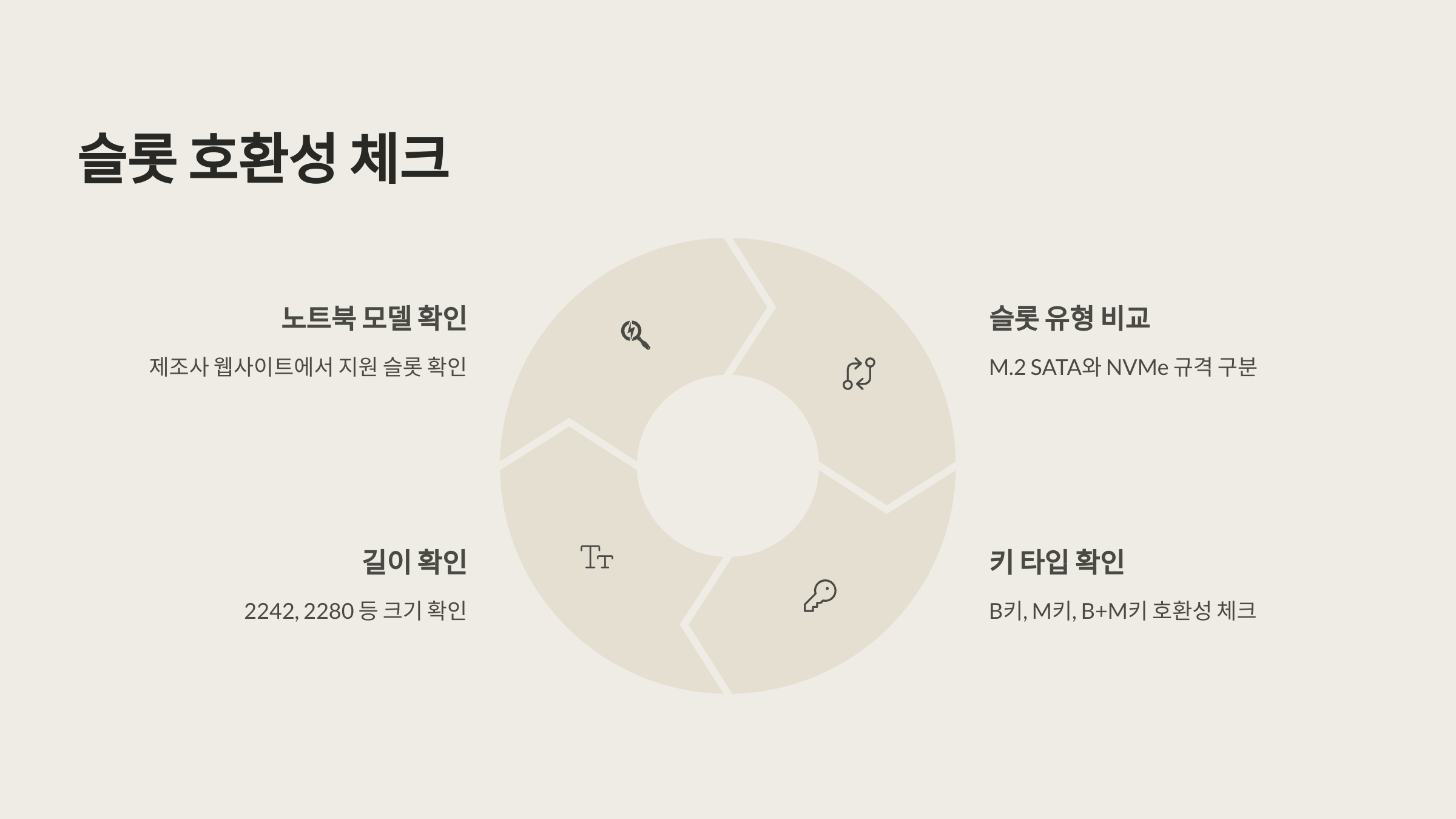
SSD를 구매하기 전 가장 먼저 확인해야 할 건 ‘내 노트북에 맞는 슬롯인지’예요. 슬롯이 맞지 않으면 장착 자체가 불가능하거든요. 🙈
노트북에서 가장 흔한 SSD 슬롯은 M.2 방식인데요, 이 안에도 ‘M 키’, ‘B 키’, ‘B+M 키’처럼 구분이 있어요. 키(Key)는 SSD 연결부의 홈 모양이에요.
예를 들어 NVMe SSD는 대부분 M 키를 사용하고, SATA SSD는 B+M 키를 사용해요. 자신의 노트북이 어떤 키를 지원하는지 확인해야 정확한 SSD 선택이 가능해요.
노트북 모델명을 검색하면 대부분 제조사 사이트에서 SSD 슬롯 정보가 나와요. 아니면 ‘크루셜 호환성 툴’을 활용해도 간편하게 확인할 수 있답니다.
🔍 슬롯 타입별 SSD 호환표
| 슬롯 타입 | 지원 SSD | 비고 |
|---|---|---|
| M Key (NVMe) | PCIe SSD | 빠른 속도 |
| B+M Key | SATA & NVMe 일부 | 호환 폭 넓음 |
| SATA 2.5인치 | HDD/SSD | 구형 호환용 |
슬롯을 확인하는 게 어렵게 느껴질 수도 있지만, 한 번만 익히면 다음 업그레이드부터는 정말 쉬워져요. SSD는 호환만 맞으면 꽂기만 해도 인식돼요!
🪟 윈도우 설치 팁 모음
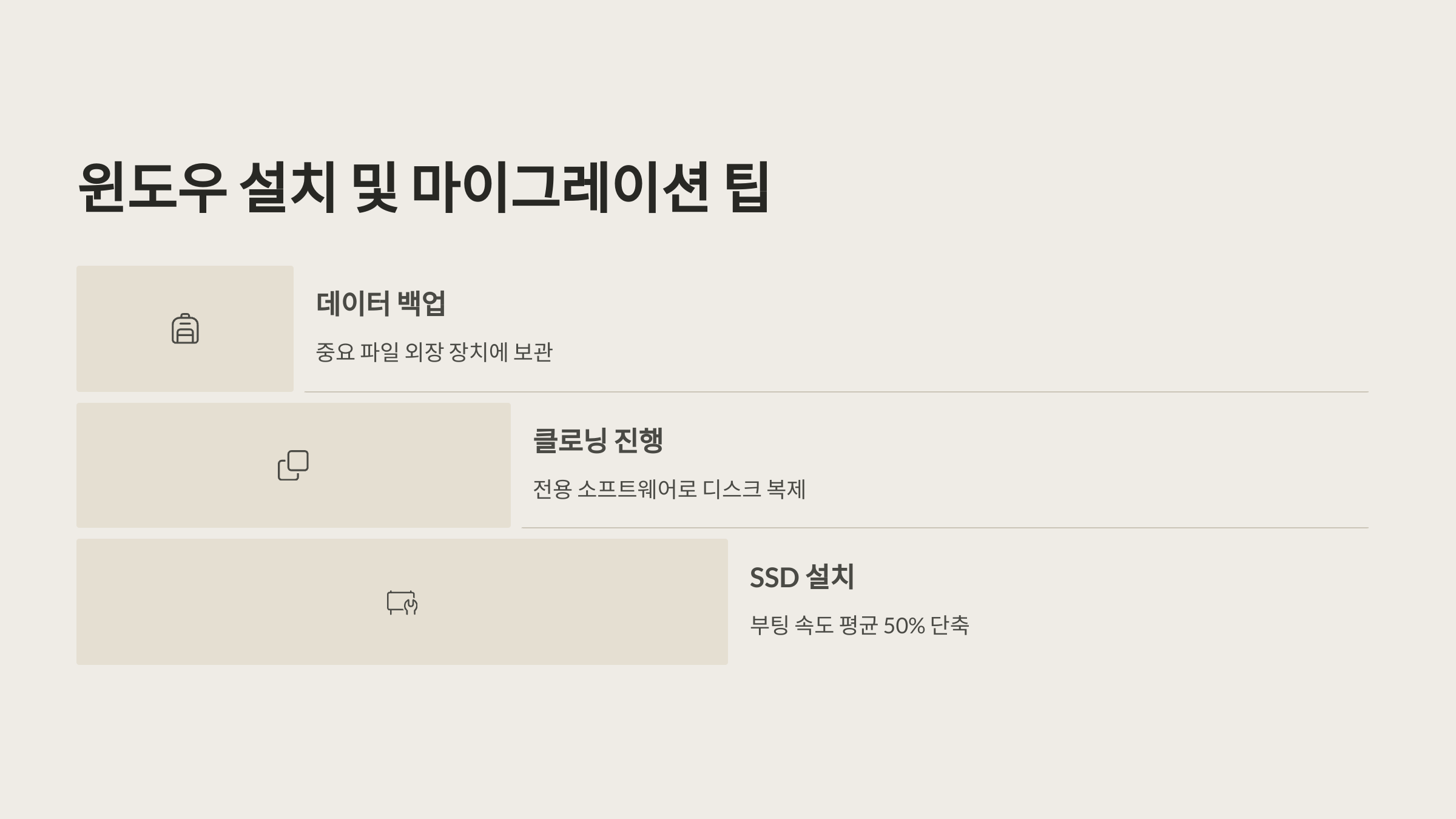
새 SSD를 장착했다면 이제 운영체제를 설치해야겠죠? 가장 많이 사용하는 건 당연히 윈도우 설치예요. 윈도우는 USB 메모리만 있으면 누구나 쉽게 설치할 수 있어요.
먼저, 마이크로소프트 공식 사이트에서 ‘미디어 생성 도구(Media Creation Tool)’를 다운받아 USB 부팅 디스크를 만들어요. 8GB 이상 용량의 USB가 필요해요.
부팅 USB가 준비되면, 노트북을 USB로 부팅해서 윈도우 설치를 시작하면 돼요. BIOS에서 부팅 순서(BOOT ORDER)를 USB로 설정하는 걸 잊지 마세요!
설치 도중 ‘드라이브 선택’ 단계에서 새 SSD가 안 보인다면, ‘드라이버 로드’ 버튼을 눌러야 할 수도 있어요. 보통 최신 NVMe SSD는 드라이버가 내장돼 있어서 바로 인식돼요.
💾 윈도우 설치 준비 체크리스트
| 항목 | 필요 여부 |
|---|---|
| USB (8GB 이상) | ✅ 필요 |
| 윈도우 정품 키 | 🔑 있으면 좋아요 |
| 백업용 외장 저장장치 | 🔒 권장 |
| 노트북 전원 연결 | ⚡ 필수 |
설치가 끝난 후에는 필수 드라이버와 윈도우 업데이트까지 진행해줘야 완벽하게 마무리돼요. 드라이버는 제조사 홈페이지에서 최신 버전으로 받는 걸 추천해요.
✅ 설치 끝! 이젠 SSD 속도를 제대로 느껴보세요!
👇 속도 체감 팁 확인하기
❓ FAQ
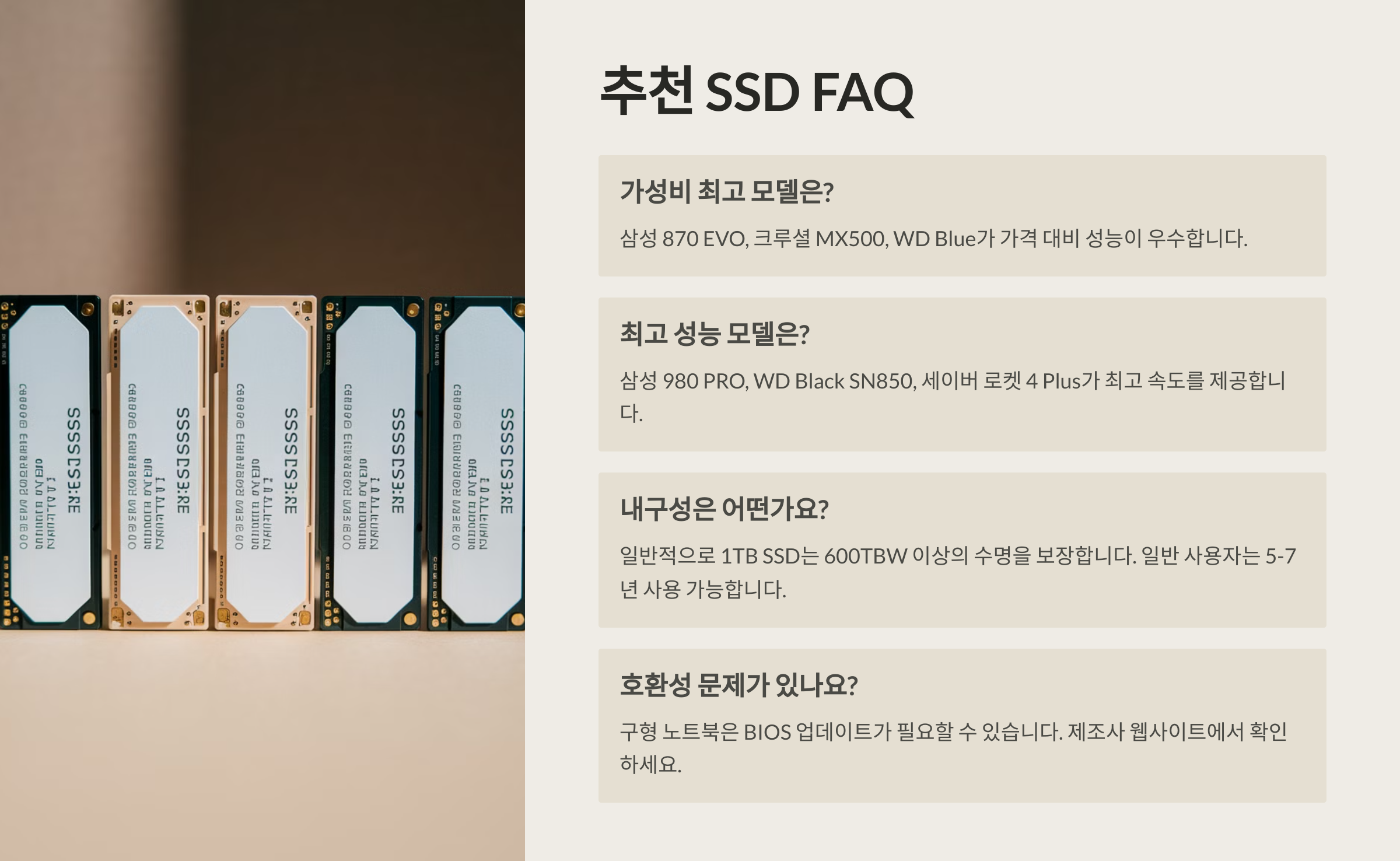
Q1. NVMe와 SATA SSD 차이가 뭐예요?
A1. NVMe는 데이터 전송 속도가 훨씬 빠르며, PCIe 인터페이스를 사용해요. SATA는 속도는 느리지만 대부분의 노트북에서 호환돼요.
Q2. SSD 교체 후 기존 데이터는 어떻게 해요?
A2. 이전 SSD를 외장케이스에 연결해서 데이터 마이그레이션하거나, 클론 프로그램을 사용하면 돼요.
Q3. SSD 수명은 얼마나 되나요?
A3. 보통 5~7년 정도 사용 가능하고, 쓰기 횟수에 따라 수명이 정해지지만 일반 사용자는 걱정 없어요.
Q4. DRAM 없는 SSD는 문제가 있나요?
A4. DRAM-less SSD는 성능이 조금 낮을 수 있지만, 저전력으로 가볍게 사용하기엔 충분해요.
Q5. SSD 장착 후 인식이 안 돼요.
A5. BIOS에서 SSD 인식 설정이 꺼져 있거나 포맷이 필요할 수 있어요. 디스크 초기화 후 파티션 생성해보세요.
Q6. SSD에 방열판 꼭 달아야 하나요?
A6. 고사양 작업이나 게임을 자주 하는 경우는 방열판 추천! 일반 사용자는 없어도 무방해요.
Q7. 윈도우 설치 순서가 헷갈려요.
A7. 부팅 USB 생성 → BIOS 부팅 설정 → SSD 선택 → 설치 진행 → 드라이버 설치 순서예요.
Q8. 지금 SSD 추천 모델이 있다면요?
A8. 2025년 기준, 삼성 980 PRO, SK하이닉스 Platinum P41, WD SN850X, Crucial P3 Plus 추천해요.