2025. 5. 3. 17:49ㆍ카테고리 없음

SSD는 컴퓨터 성능 향상에 있어 가장 효율적인 업그레이드 중 하나예요. 하드디스크보다 빠른 부팅 속도, 프로그램 실행 시간 단축, 전력 소비 감소 등의 장점이 많아서 데스크탑과 노트북 모두에 적합하답니다.
하지만 SSD를 단순히 장착만 한다고 끝나는 건 아니에요. 제대로 된 마이그레이션과 설정을 통해야만 SSD의 성능을 100% 끌어낼 수 있어요. 오늘은 SSD 장착 전 확인사항부터 펌웨어 업데이트, 데이터 마이그레이션, 부팅 설정, 최적화까지 실속 있는 70가지 팁을 전해드릴게요!
내가 생각했을 때 이 글 하나만 읽어도 SSD 교체에 필요한 모든 걸 알 수 있을 거예요. 지금부터 차근차근 알려줄 테니 메모 준비하고 따라와 주세요! 📝
📝 장착 전 확인사항

SSD를 장착하기 전에 꼭 체크해야 할 몇 가지 항목들이 있어요. 그냥 꽂고 끝내는 게 아니라, 본인 시스템에 맞는 규격과 인터페이스 확인부터 시작해야 해요. 예를 들어 SATA 방식인지 NVMe 방식인지부터 확인해야 한답니다.
SATA SSD는 기존 하드디스크처럼 2.5인치 폼팩터를 사용해요. 반면 NVMe SSD는 M.2 슬롯에 장착하며, 속도는 SATA보다 4~5배 빨라요. 요즘 노트북과 메인보드는 대부분 NVMe를 지원하지만, 구형 제품이라면 확인이 필수랍니다.
전원 케이블과 데이터 케이블도 확인해 주세요. 특히 데스크탑의 경우 SSD용 전원 공급용 SATA 전원 포트가 부족할 수도 있어요. 또 장착할 드라이브 슬롯이 있는지도 미리 보고 가야 해요. 노트북은 공간이 매우 제한적이기 때문에 정확한 호환 여부가 중요해요.
SSD 구매 전에는 자신의 시스템에 맞는 규격, 폼팩터, 인터페이스, 슬롯 여유 등을 꼭 체크해 두면 시행착오를 줄일 수 있어요. 특히 노트북은 뒷판을 열어야 하니 서비스센터에 문의하거나 사용설명서를 꼭 확인해 보세요.
📊 SSD 규격 비교표
| SSD 타입 | 속도 | 장착방식 |
|---|---|---|
| SATA | 최대 600MB/s | 2.5인치 / 케이블 연결 |
| NVMe | 최대 3500MB/s 이상 | M.2 슬롯 직접 장착 |
💡 SSD의 종류에 따라 시스템 퍼포먼스 차이가 확연하니까 꼭 본인 기기와 맞는 타입을 선택해 주세요!
⚡ 아직 SSD 어떤 거 살지 못 정하셨다면?
👇 지금 확인하고 추천 리스트 받아보세요!
🔧 펌웨어 업데이트
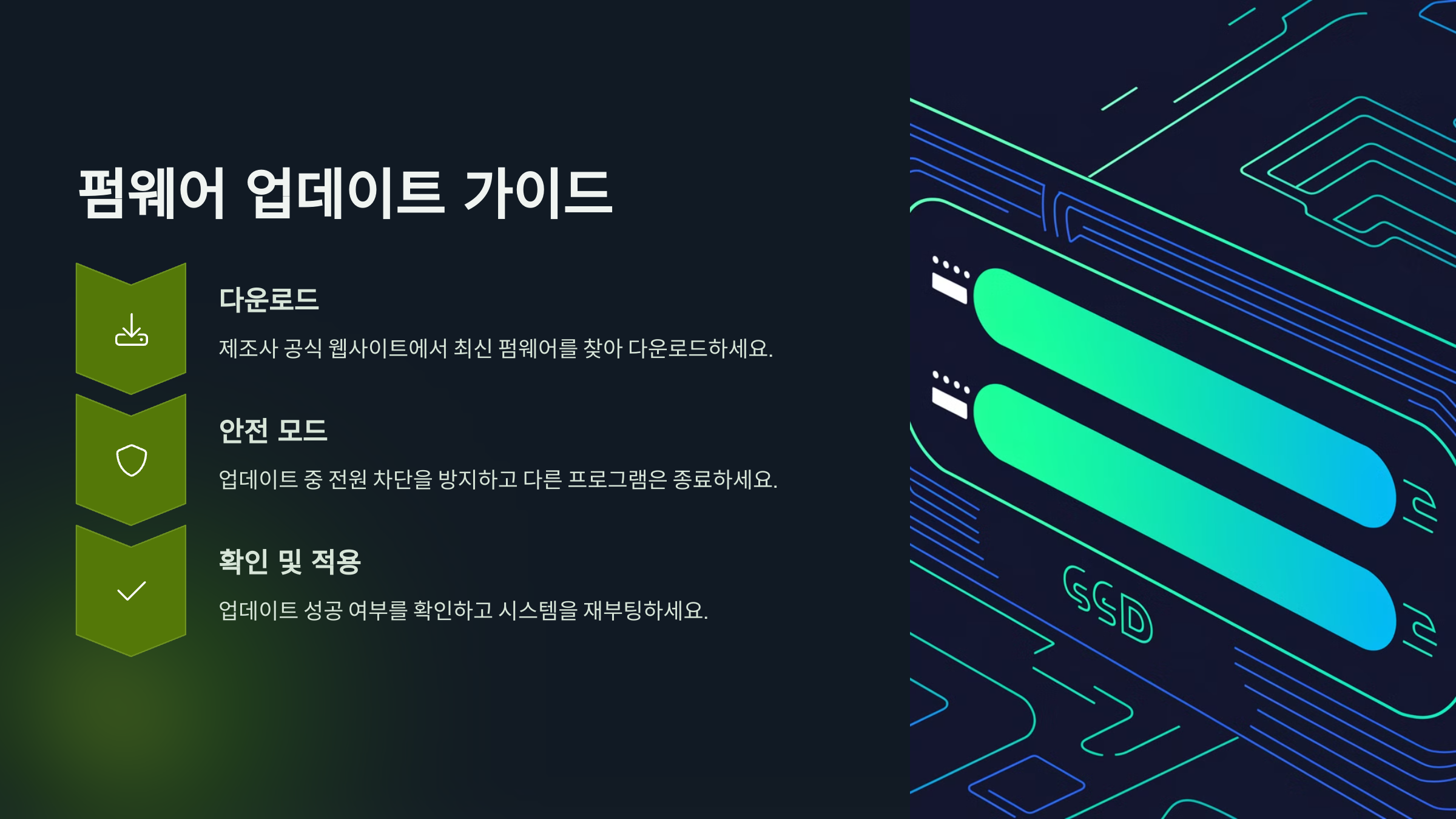
SSD도 마치 스마트폰처럼 '펌웨어'라는 내부 소프트웨어를 갖고 있어요. 이 펌웨어는 SSD의 안정성과 속도를 결정짓는 핵심 요소 중 하나예요. 특히 신형 SSD일수록 제조사가 자주 펌웨어를 업데이트하니까 꼭 확인해 봐야 해요.
예를 들어, 삼성의 Magician Software나 WD의 Dashboard 같은 전용 툴을 사용하면 펌웨어 버전을 자동으로 확인하고 최신 버전으로 업데이트할 수 있어요. 이런 도구는 공식 홈페이지에서 쉽게 다운받을 수 있어요.
만약 펌웨어 업데이트를 건너뛰면, 일부 기능이 제대로 작동하지 않거나 갑자기 속도가 느려질 수도 있어요. 특히 NVMe SSD는 고속 처리이기 때문에 호환성과 안정성이 중요하답니다. 그러니 설치 전에 꼭 확인해 주세요.
업데이트 전에는 중요한 데이터를 백업하는 것이 좋아요. 드물게 오류가 발생할 수 있기 때문이에요. 업데이트는 보통 몇 분이면 끝나고, 재부팅 한 번이면 완료되니 걱정 마세요!
🛠️ SSD 펌웨어 관리 툴 비교
| 브랜드 | 펌웨어 툴 이름 | 특징 |
|---|---|---|
| 삼성 | Magician Software | 자동 업데이트, 성능 최적화 |
| WD | WD Dashboard | 디스크 사용량 및 온도 모니터링 |
| Crucial | Storage Executive | Momentum Cache 기능 지원 |
💡 SSD 성능이 잘 안 나올 땐? 펌웨어 업데이트가 해결책일 수도 있어요!
💡 아직 펌웨어 안 확인하셨나요?
👇 전용 프로그램 설치하고 지금 바로 확인해 보세요!
📌 제조사 공식 펌웨어 업데이트 도구
삼성, WD, Crucial, 씨게이트 등 다양한 브랜드 SSD 펌웨어 업데이트는 공식 툴을 이용하는 게 가장 안전하고 정확해요!
🔍 삼성 Magician 다운로드
📦 데이터 복사 툴

기존 하드디스크에 설치된 윈도우, 프로그램, 파일들을 새 SSD로 옮기려면 '마이그레이션 툴'이 필요해요. 일일이 포맷하고 설치할 필요 없이, 통째로 복사하는 방식이라 시간도 아끼고 실수도 줄일 수 있답니다.
대표적으로 많이 사용하는 툴은 Macrium Reflect Free, Samsung Data Migration, Acronis True Image 등이 있어요. 특히 삼성 SSD를 사용하는 경우, 자체 제공하는 데이터 마이그레이션 프로그램이 있어 더 편리해요.
마이그레이션을 시작하기 전에 SSD를 외장 어댑터나 추가 슬롯을 이용해 PC에 연결해 주세요. 그런 다음 복사 대상 디스크(SSD)를 지정하고, 현재 시스템이 설치된 HDD를 원본으로 선택하면 돼요. 대부분의 툴은 UI가 쉬워서 클릭 몇 번이면 끝나요.
복사 과정 중에는 컴퓨터를 사용하지 않는 게 좋아요. 시간이 오래 걸리는 경우도 있으니, 여유 있을 때 진행하는 걸 추천해요. 그리고 마이그레이션이 완료된 후에는 꼭 SSD로 부팅이 잘 되는지 확인해 봐야 해요!
📊 마이그레이션 툴 비교표
| 툴 이름 | 지원 브랜드 | 주요 기능 |
|---|---|---|
| Samsung Data Migration | 삼성 SSD 전용 | 전체 시스템 OS 복사 |
| Macrium Reflect Free | 모든 디스크 | 디스크 이미지 백업 & 복원 |
| Acronis True Image | 다양한 브랜드 | 클라우드 백업, 보안 기능 포함 |
💡 무료 마이그레이션 툴도 성능이 꽤 좋으니까, 브랜드에 맞춰 잘 선택해 주세요!
🔄 마이그레이션 실수하면 데이터 날릴 수도 있어요!
👇 안전하게 옮기려면 믿을 수 있는 툴부터 확인하세요!
📌 공식 마이그레이션 툴 다운로드
복잡한 과정 없이 간단한 클릭 몇 번으로 기존 데이터를 새 SSD로 복사할 수 있어요.
불안하면 꼭 백업 후 진행해 주세요!
💻 부팅 설정 변경
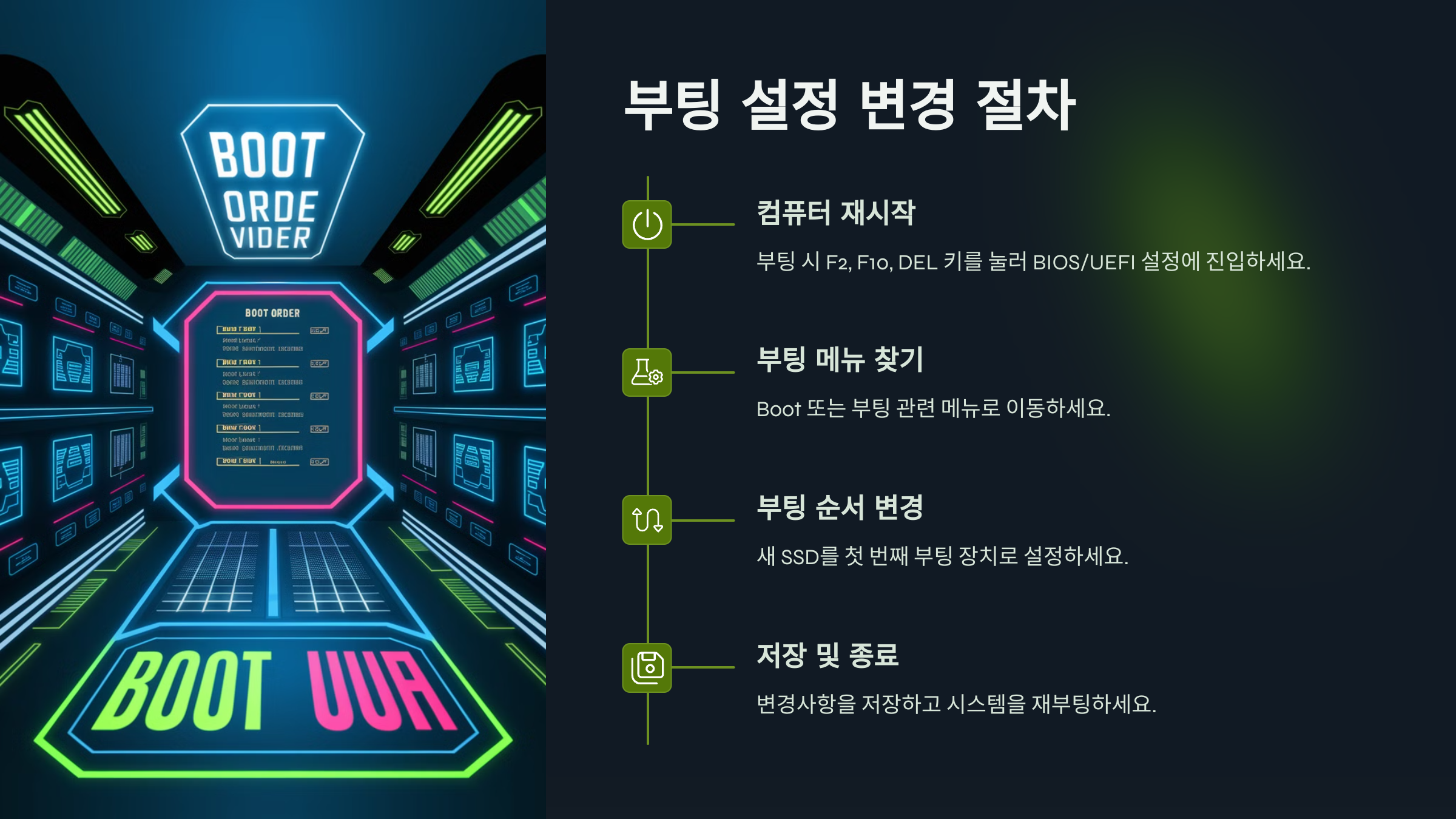
SSD에 데이터 마이그레이션이 끝났다면, 이제는 제대로 부팅되도록 설정을 바꿔줘야 해요. 이 작업은 컴퓨터의 BIOS나 UEFI 설정에서 진행돼요. SSD를 1순위로 설정하지 않으면 여전히 예전 하드디스크로 부팅할 수 있어요.
컴퓨터를 켜자마자 DEL, F2, F10, ESC 중 하나를 눌러 BIOS/UEFI 환경에 진입해 주세요. 메인보드 제조사마다 진입 키가 다르지만 부팅 시 화면 하단에 안내가 나오기도 해요. 진입하면 'Boot' 또는 'Boot Priority' 메뉴를 찾아요.
여기서 SSD를 맨 위로 올려 부팅 우선순위 1번으로 설정하면 돼요. 저장하고 종료하면 이제부터 SSD로 부팅이 시작돼요. 만약 SSD가 목록에 없다면, SATA 포트나 NVMe 슬롯 인식 여부를 다시 확인해 봐야 해요.
부팅 순서를 변경한 후에도 기존 하드디스크는 보조 저장용으로 활용할 수 있어요. 데이터를 삭제하거나 포맷해서 백업용 드라이브로 쓰는 것도 좋은 방법이에요. SSD 부팅이 정상적으로 작동하면 이제 설치 완료예요! 🎉
🖥️ BIOS 부팅 우선순위 설정법
| 메인보드 브랜드 | BIOS 진입 키 | 부팅 메뉴 위치 |
|---|---|---|
| ASUS | DEL / F2 | Boot → Boot Option #1 |
| Gigabyte | DEL | BIOS → Boot Sequence |
| MSI | DEL | Settings → Boot |
💡 BIOS 화면 진입이 어렵다면 USB 키보드로 변경해서 시도해 보세요. 무선 키보드는 인식이 안 될 수도 있어요!
⚙️ SSD로 부팅이 안 되면 당황하지 마세요!
👇 설정만 제대로 바꾸면 금방 해결돼요!
📌 SSD 부팅 순서 설정 가이드
BIOS나 UEFI 설정은 평소 자주 들어갈 일이 없기 때문에 처음엔 생소할 수 있어요.
하지만 한 번만 익혀두면 이후에도 유용하게 활용할 수 있어요!
🚀 최적화 프로그램
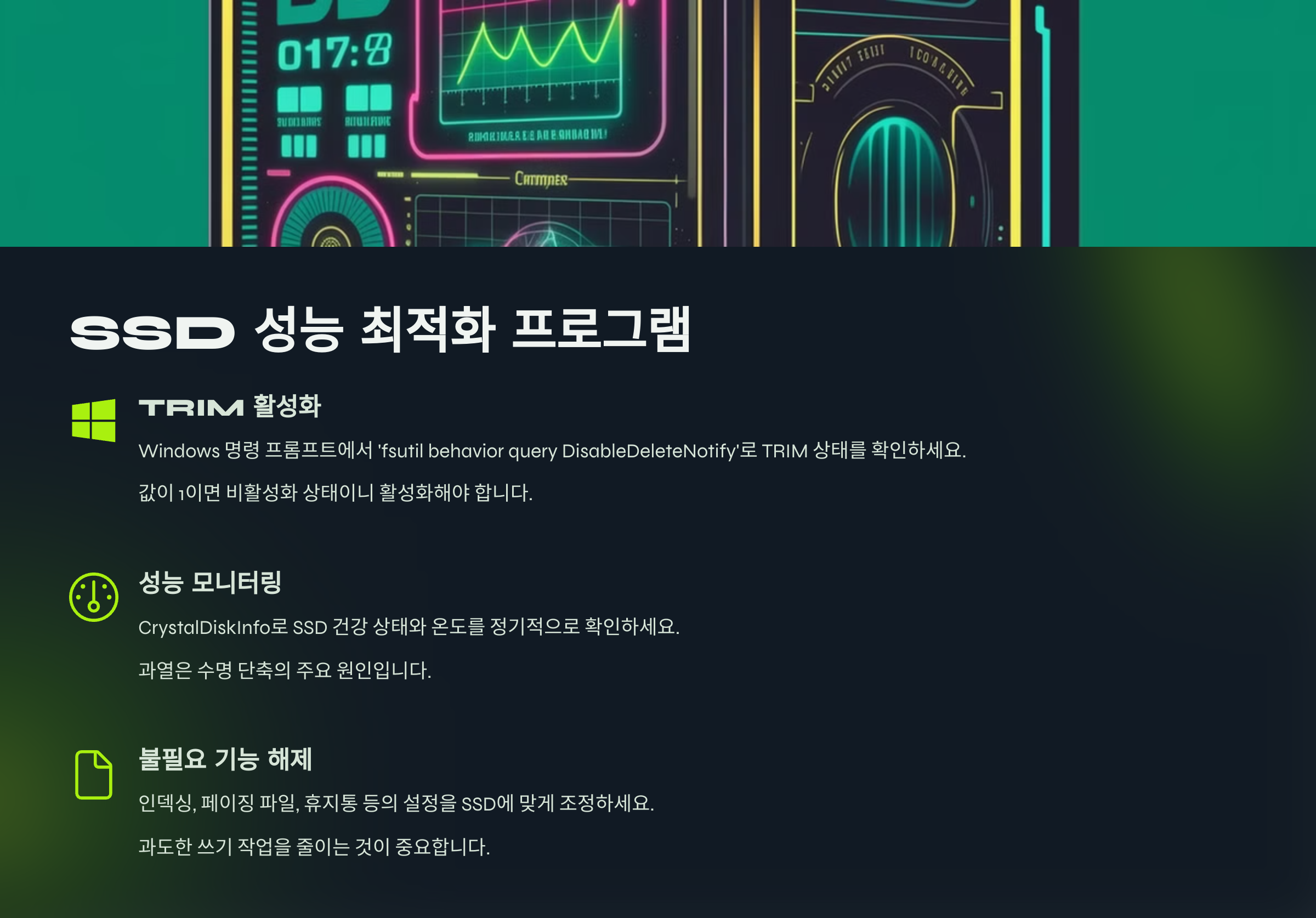
SSD는 하드디스크와 다르게 일정 시간이 지나면 성능이 떨어질 수 있어요. 그래서 설치 후에는 성능을 꾸준히 유지하기 위한 '최적화 프로그램'을 사용하는 게 좋아요. 이런 프로그램은 불필요한 파일을 정리하거나, 캐시 관리를 통해 수명을 연장해 준답니다.
대표적인 프로그램으로는 삼성 Magician, Crucial Storage Executive, Intel SSD Toolbox 등이 있어요. 이 도구들은 단순한 관리 기능 외에도 펌웨어 업데이트, 오버 프로비저닝, S.M.A.R.T 진단도 가능해요.
Windows에서도 기본 제공되는 '드라이브 최적화' 기능이 있지만, 제조사 도구는 SSD 전용으로 설계돼 훨씬 세밀하고 강력하답니다. 특히 쓰기 성능 저하가 느껴진다면, TRIM 명령어가 정상 작동하고 있는지도 확인해 봐야 해요.
TRIM 기능은 SSD에서 더 이상 필요 없는 데이터를 미리 정리해서 성능 저하를 방지해 주는 기능이에요. 윈도우에서 명령 프롬프트(cmd)에 아래 명령어를 입력하면 TRIM 상태를 확인할 수 있어요:
fsutil behavior query DisableDeleteNotify
결과가 0이면 TRIM 기능이 활성화된 상태예요. 1이면 비활성화 상태이니 조치가 필요해요.
🧼 SSD 최적화 프로그램 비교
| 프로그램 | 주요 기능 | 지원 브랜드 |
|---|---|---|
| Samsung Magician | TRIM, RAPID, 벤치마크, S.M.A.R.T | 삼성 |
| Storage Executive | Momentum Cache, 펌웨어 업데이트 | Crucial |
| Intel SSD Toolbox | 정기 검사, 상태 진단, 성능 최적화 | Intel |
💡 SSD 최적화는 어렵지 않아요. 한 달에 한 번만 해줘도 체감 성능 차이가 느껴져요!
🧹 SSD 속도 느려졌다고 느껴지세요?
👇 지금 최적화 툴로 관리 시작해 보세요!
📌 SSD 최적화는 선택 아닌 필수!
주기적인 관리만으로도 SSD 수명을 확 늘릴 수 있어요.
TRIM, 오버 프로비저닝, 펌웨어 체크까지 전부 자동으로!
📋 기초 셋업 순서
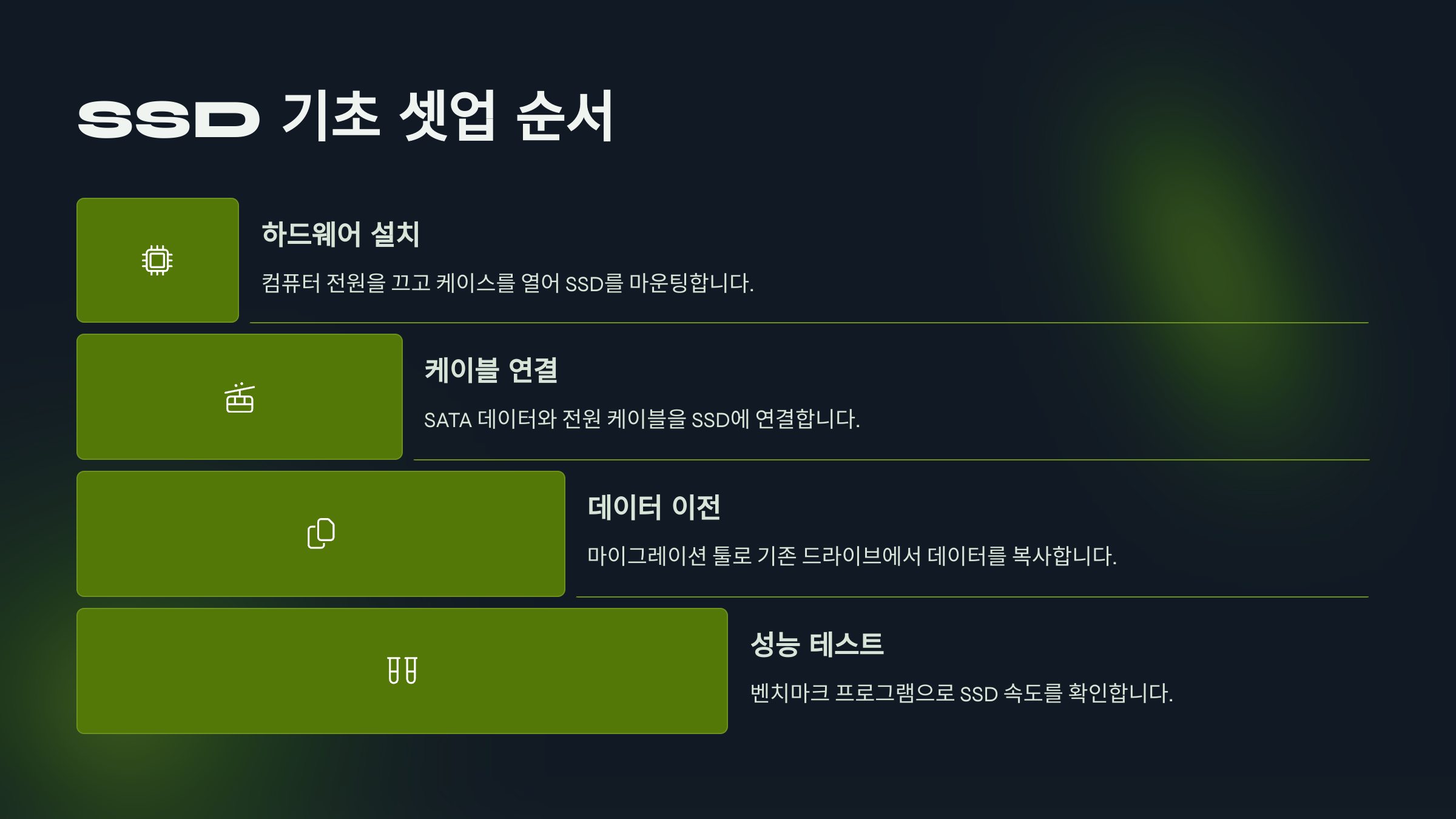
SSD를 장착하고 운영체제를 옮긴 뒤, 몇 가지 기본 셋업을 해줘야 진짜 마무리가 된 거예요. 여기서부터는 성능 최적화뿐 아니라 SSD 수명까지 좌우하는 중요한 과정들이에요. 놓치지 않고 하나씩 따라 해보세요!
먼저 전원 관리 설정을 바꿔야 해요. 윈도우 기본 전원 관리 옵션은 SSD에 비효율적일 수 있어요. 제어판 → 전원 옵션 → 고성능 또는 최대 성능으로 설정해 주세요. 이 설정은 SSD의 빠른 응답 속도를 최대한 활용하게 도와줘요.
다음은 디스크 조각 모음을 꺼야 해요. 하드디스크에는 필요한 기능이지만 SSD는 구조상 조각 모음을 할 필요가 없고, 오히려 수명을 줄일 수 있답니다. 윈도우 10 이상에서는 자동으로 조각 모음이 비활성화되긴 하지만, 수동 확인도 꼭 해보세요.
그리고 '가상 메모리 설정'도 확인해 봐야 해요. SSD 공간을 절약하고 수명 보호를 위해 가상 메모리를 비활성화하거나 다른 드라이브로 옮길 수 있어요. 단, 램 용량이 적은 경우에는 유지하는 게 좋기 때문에 개인 상황에 따라 조절이 필요해요.
마지막으로 파일 시스템이 NTFS로 포맷되어 있는지도 확인해 주세요. 드라이브 속성에서 쉽게 볼 수 있고, NTFS가 아닌 경우 속도 저하나 호환 문제를 일으킬 수 있어요. 이 모든 걸 마치면 완벽한 SSD 셋업 완료예요! 🎉
✅ SSD 설치 후 설정 체크표
| 설정 항목 | 권장 설정 | 설정 위치 |
|---|---|---|
| 전원 관리 | 고성능 / 최대 성능 | 제어판 → 전원 옵션 |
| 디스크 조각 모음 | 비활성화 | 드라이브 속성 → 도구 |
| 가상 메모리 | 램 적을 땐 유지 / 많을 땐 이동 | 고급 시스템 설정 → 성능 |
| 파일 시스템 | NTFS | 드라이브 우클릭 → 속성 |
💡 작은 설정 하나하나가 SSD의 속도와 수명에 큰 영향을 줄 수 있어요. 귀찮아도 꼭 해주세요!
🛠️ SSD 설치했는데 아직도 느리다면?
👇 설정 하나만 바꿔도 완전히 달라져요!
❓ SSD 추천 (FAQ)
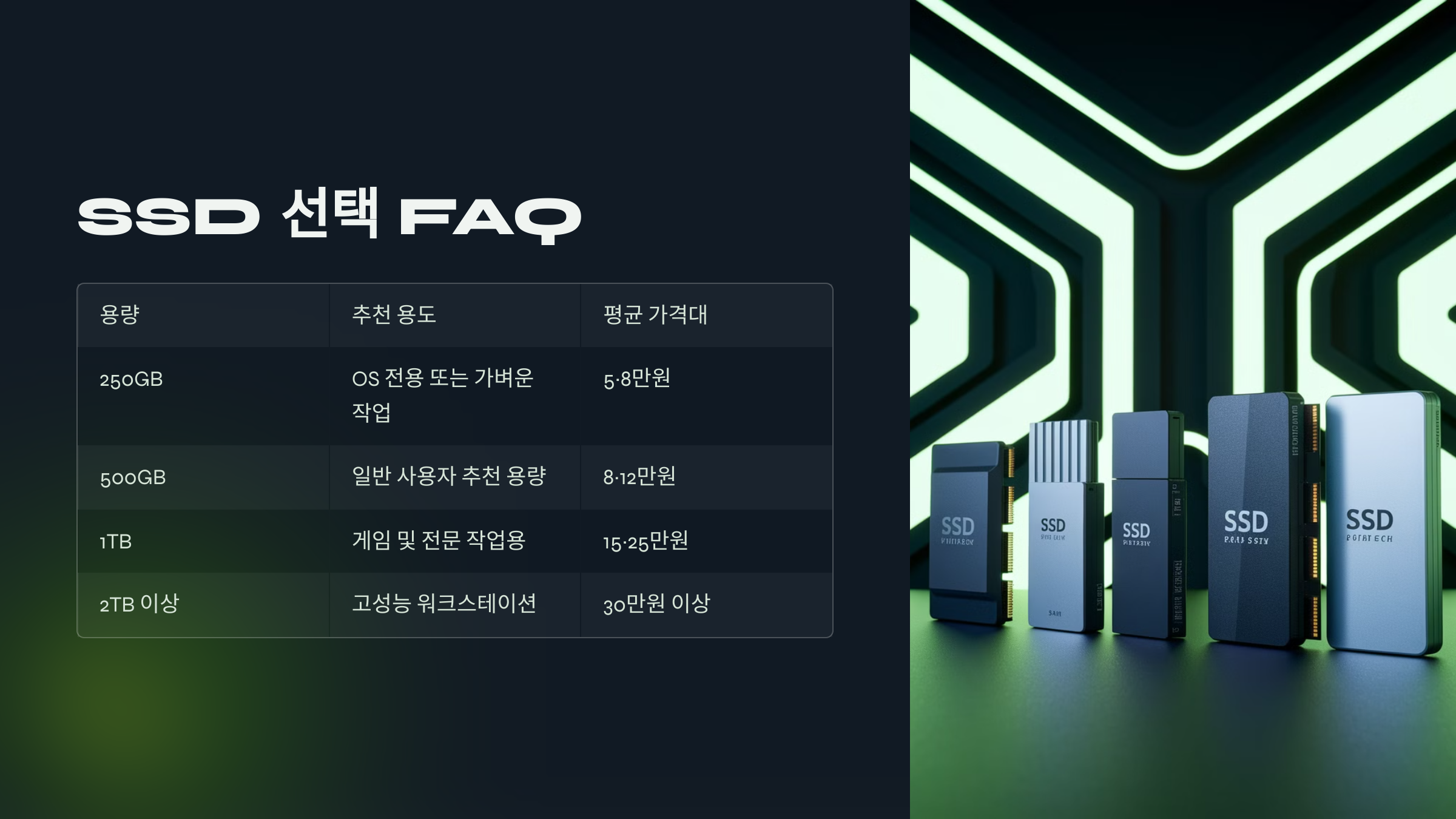
Q1. 가장 가성비 좋은 SSD는 뭐예요?
A1. 일반 사용자에게는 WD Blue SN570이나 Crucial MX500이 가격 대비 성능이 좋다고 많이 추천돼요.
Q2. 삼성 SSD는 왜 비싸요?
A2. 자체 컨트롤러와 NAND를 사용해서 신뢰성과 속도가 높고, 전용 소프트웨어 지원도 뛰어나기 때문이에요.
Q3. 게이밍용 SSD 추천해 주세요!
A3. 게임용은 Samsung 980 Pro나 WD Black SN850처럼 고속 NVMe SSD가 좋고, 방열판이 있는 모델도 추천해요.
Q4. SATA SSD vs NVMe SSD 뭐가 달라요?
A4. SATA는 600MB/s 한계가 있고, NVMe는 PCIe 기반으로 3500MB/s 이상 속도가 나와요. NVMe가 더 빠르답니다!
Q5. SSD 수명은 얼마나 되나요?
A5. 요즘 SSD는 TBW 기준으로 300TB 이상 사용이 가능해서 일반적인 사용이라면 7~10년 이상 문제 없어요.
Q6. SSD에 윈도우만 깔고 프로그램은 HDD에 깔아도 되나요?
A6. 가능은 하지만, 빠른 실행을 위해 자주 쓰는 프로그램은 SSD에 설치하는 걸 추천해요.
Q7. SSD 초기화는 어떻게 하나요?
A7. 윈도우의 '디스크 관리' 기능에서 볼륨 삭제 후 새로 만들기 하면 간단히 초기화할 수 있어요. 단, 데이터 백업은 꼭 먼저 해주세요!
Q8. 지금 바로 클릭하고 싶은 SSD 추천 모델은?
A8. 급하게 선택해야 한다면 삼성 980, Crucial P3, SK하이닉스 Gold P31 이 세 가지 중에서 고르면 후회 없어요!
🔍 SSD 고르기 어려우셨죠?
👇 인기 모델 순위 보고 비교해 보세요!
📌 실사용자 리뷰 기반 SSD 랭킹
2025년 기준으로 인기 많고 AS 좋기로 소문난 SSD만 정리했어요!
고민 시간 줄이고 지금 바로 골라보세요.